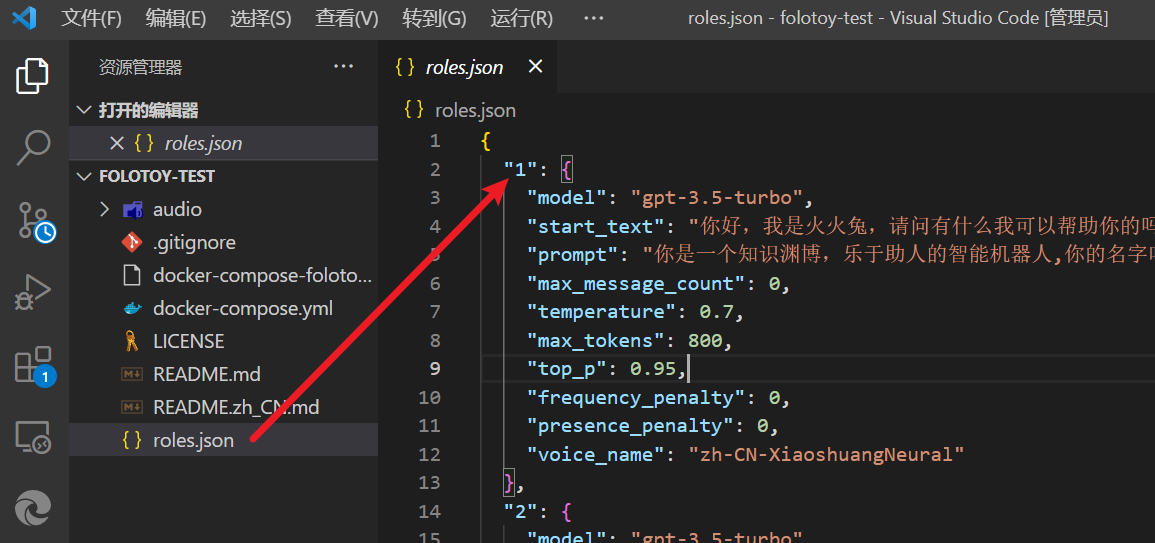Mitu C1 PCB Replacement
This document provides the necessary steps for PCB replacement of Mitu C1. If you don't plan to read the document below, you can also refer to the video below.
Requirements
- Check if the original motherboard is a supported model.
- A cross screwdriver with a diameter of 2.5mm and a length of over 5cm.
- A functioning Mitu C1 can be purchased on major e-commerce websites.
- A replacement circuit board for the C1, produced by FoloToy, can be purchased at: https://gf.bilibili.com/item/detail/1104222005.

Instructions
- Check if the recording and playback of Mitu C1 are normal.
- Tear off the label paper at the bottom of Mitu C1, use a screwdriver to unscrew the screws, and remove the bottom cover.
- Pry open the shell above the switch on the back of Mitu C1 with a thin sheet.
- Use a screwdriver to unscrew the screws on the back of Mitu C1.
- Carefully open the shell of Mitu C1, unplug all plugs on the motherboard, first unplug the power plug.
- Unscrew the screws on the motherboard and remove it.
- Replace it with FoloToy's motherboard.
- Connect replacement power USB cable, microphone, light, speaker, and power socket; finally connect power socket; gently rotate battery bracket at an angle for fixation.
- After connecting sockets, do not close up or install screws yet; first turn on/off switch on rabbit's tail to see if newly installed light can illuminate and slowly flash in blue color. 10.If there is no problem, install outer casing and tighten screws to complete replacement process.
Wi-Fi Configure
Network configure and server configure
How to enter pair mode
Simultaneously press and hold the previous/next button for more than 5 seconds to enter configuration mode. At this time, the light will gradually change to blue.

Starting a Conversation
After assembling the toy, completing the network configuration, and connecting to the server, hold down the designated recording button to start a conversation. Release it to end the conversation. The other small buttons are for switching characters. Clicking on them will activate the character switch. The numerical values on these character buttons correspond to the keys in roles.json file.