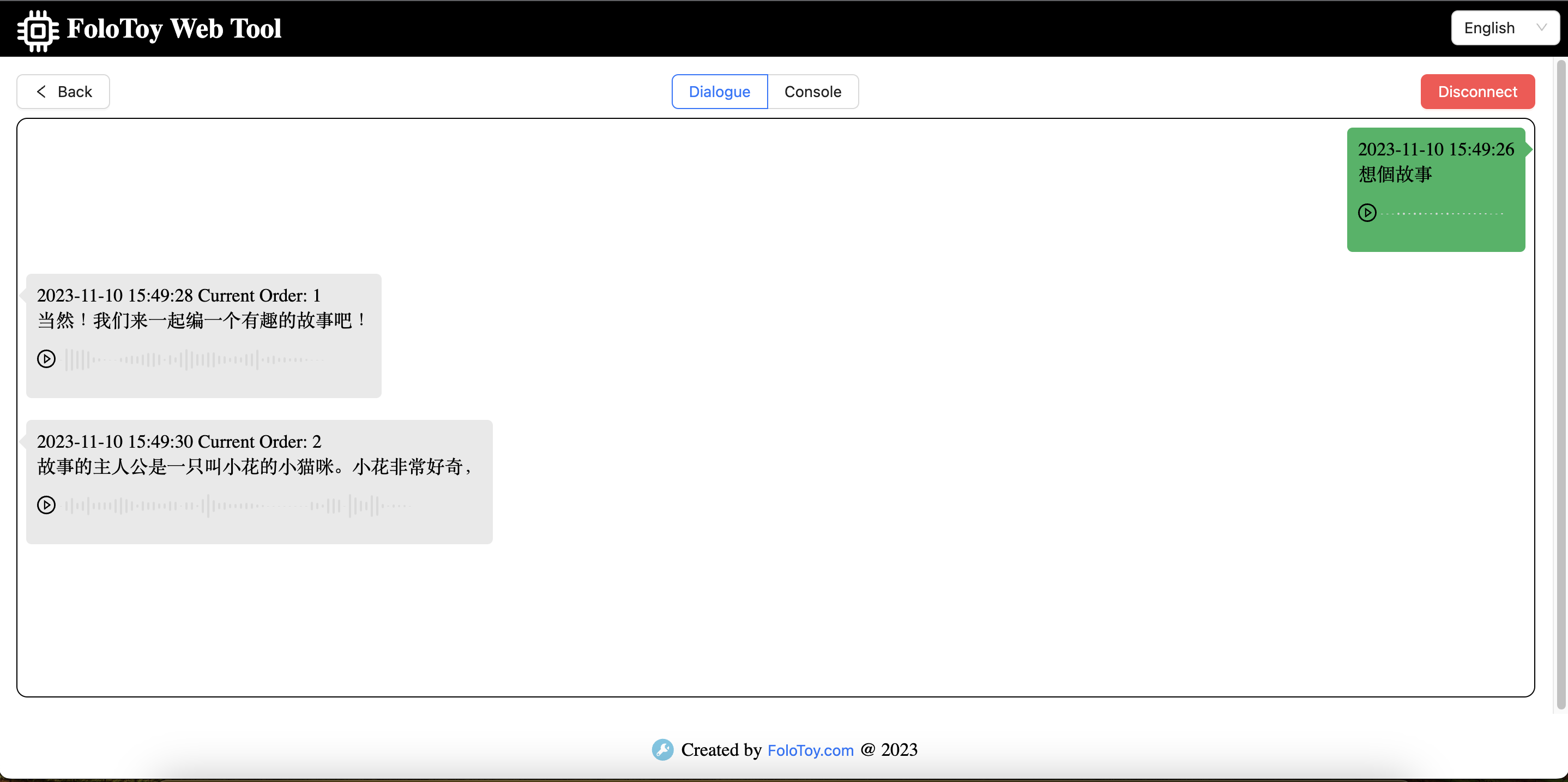Firmware upgrade and FAQ
This web is designed to facilitate three key operations for your device: program, console, and conversation content viewing.
Feature introduction
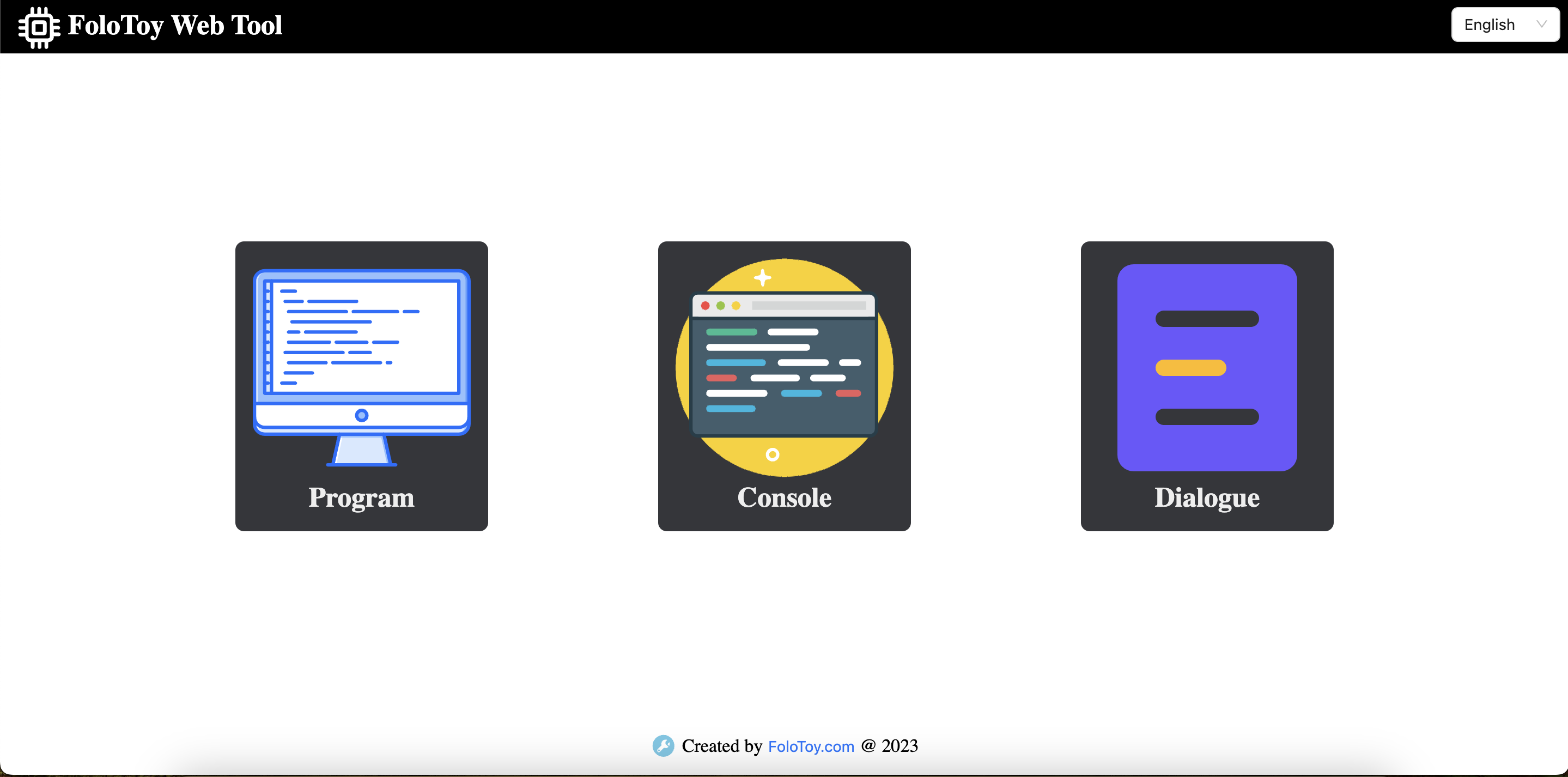
Program: This feature allows you to easily upgrade the firmware of your devices.
Console: Use this function to view real-time logs from your devices, assisting in efficient debugging and troubleshooting.
Dialogue: This feature enables you to view and manage conversation content associated with your devices.
For windows users, you may need to install a driver so that your device can connect to your PC.
- Program
- Erase
- Console
- Dialogue
The device needs to be turned on.
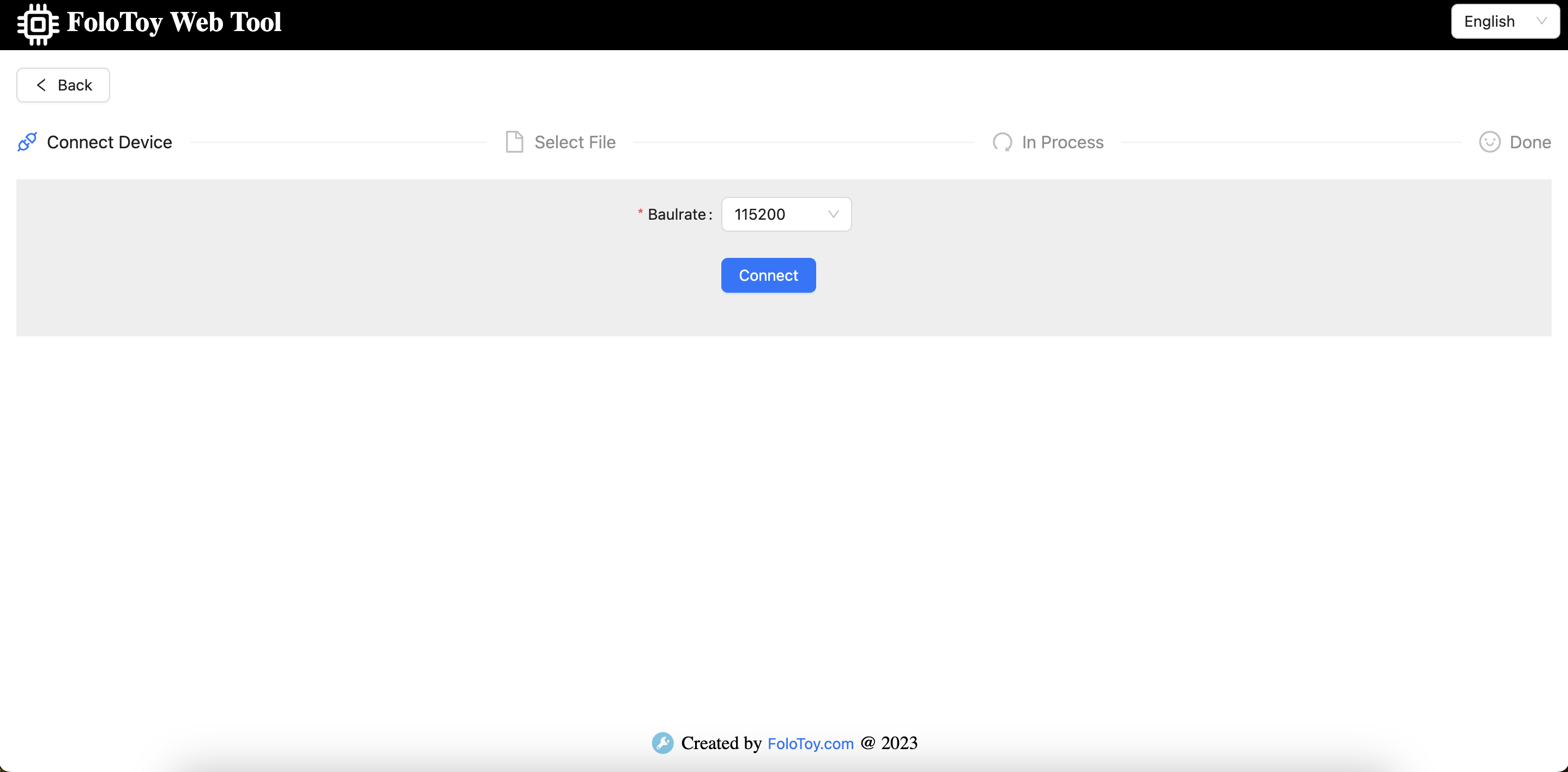
Access Program: Click on the 'Program' option in the interface.
Download Firmware: Visit the firmware download page and select the firmware that corresponds to your device.
Select BaudRate: After downloading the firmware, you need to select the correct baud rate for communication. For Windows users, a baudrate of 921600 is recommended. For macOS users, a baudrate of 460800 is recommended. Alternatively, you can use the default baudrate.
Connect: Click the 'Connect' button to establish a connection with your device.
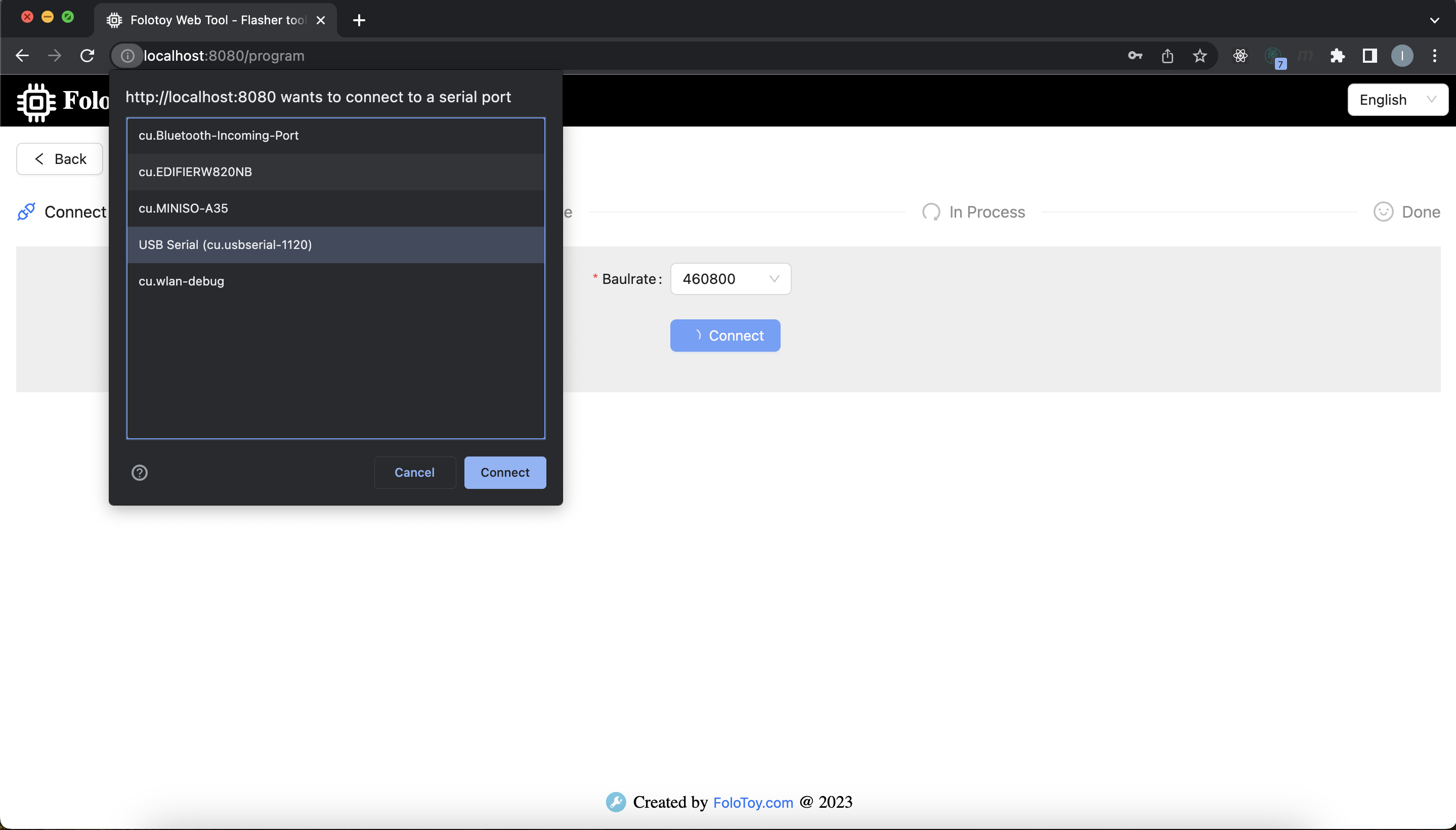
- Select Firmware and Write: Choose the downloaded firmware file, set Address at 0x0 and click the 'Write' button. Wait for a few minutes for the firmware to be written to you device.
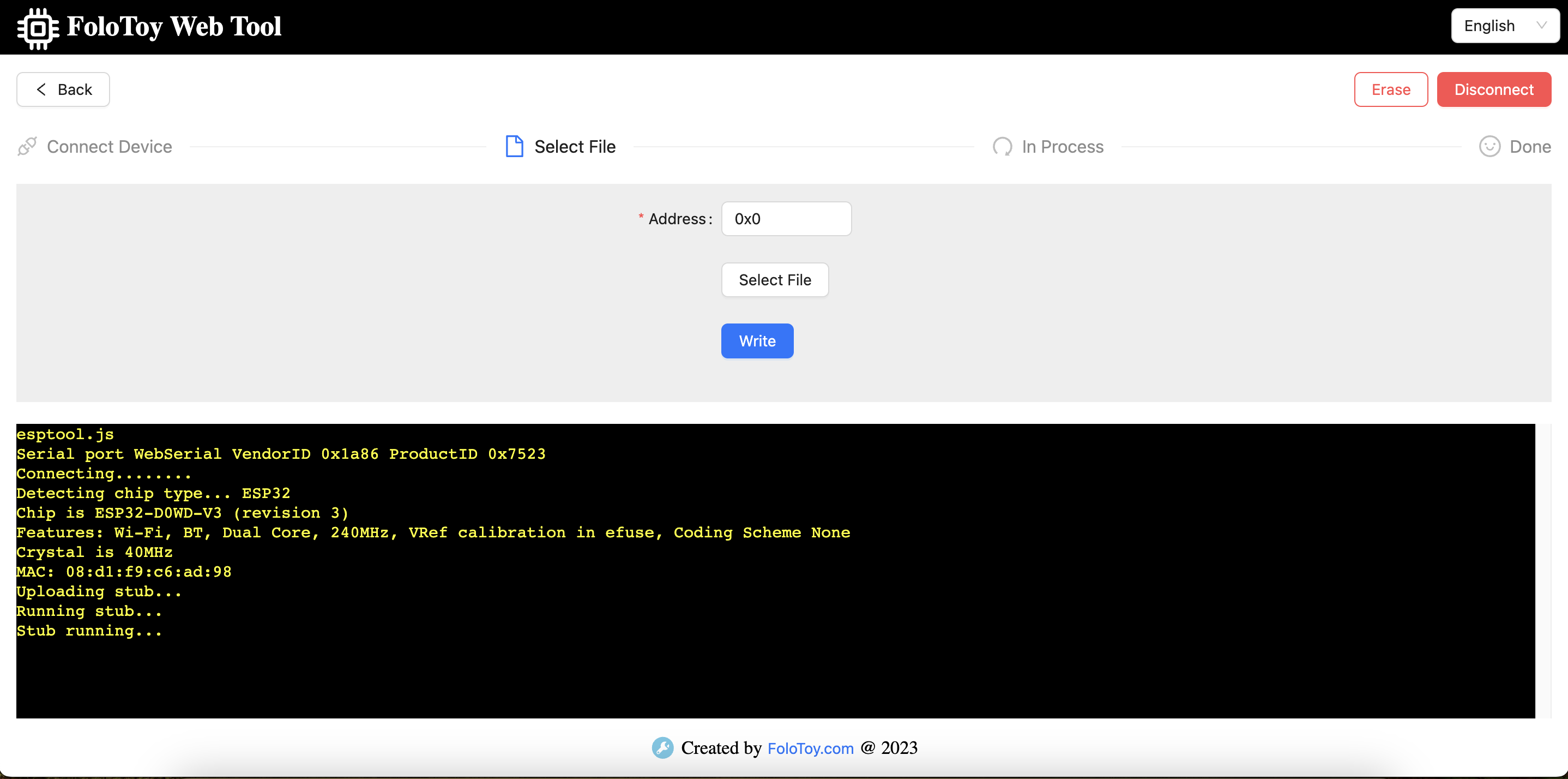
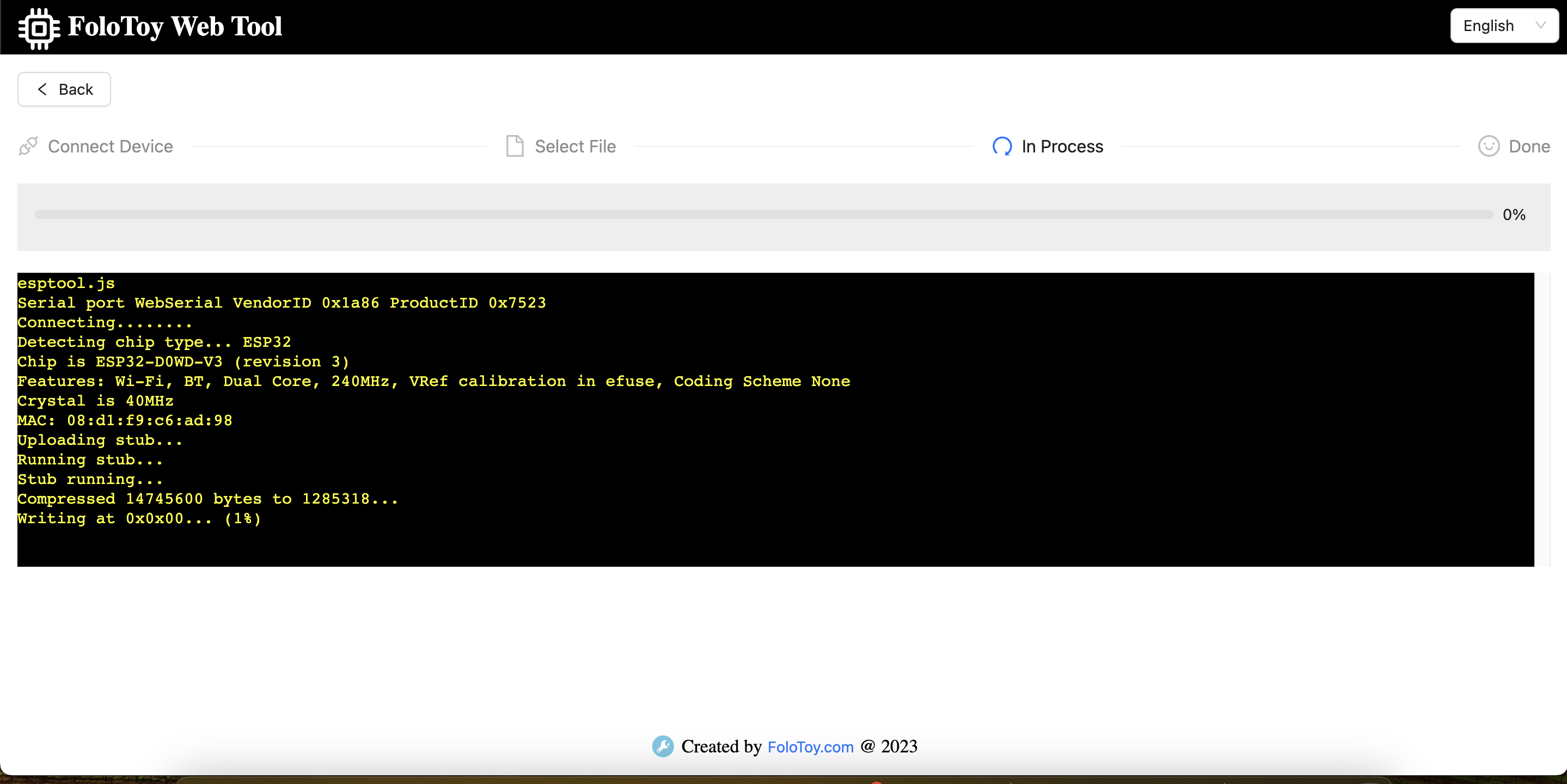
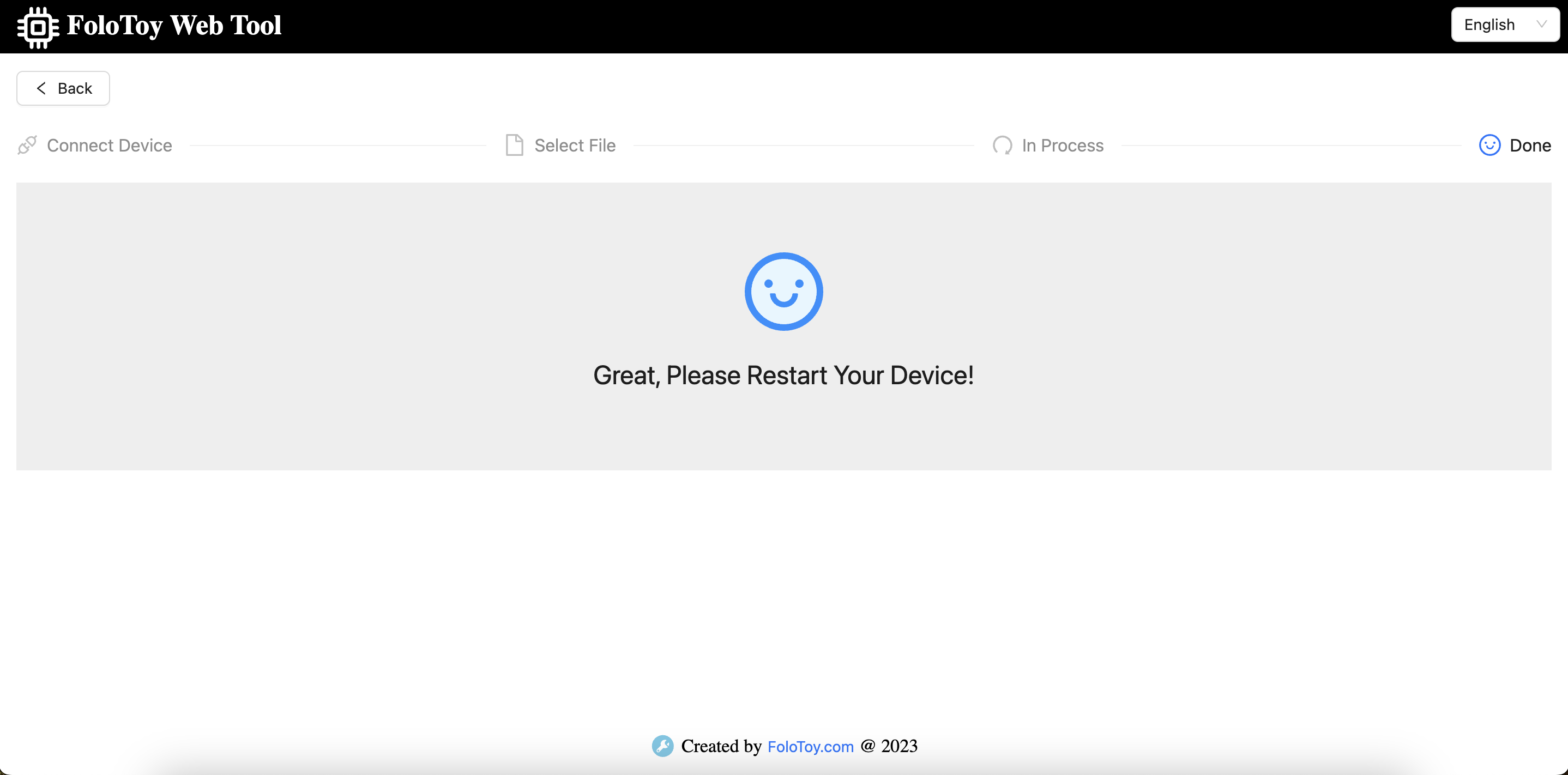
The device needs to be turned on.
Performing a device wipe will erase all content on the device and this action is irreversible. If you have performed a device wipe, please contact us for device restoration.
To erase your device, follow the steps below:
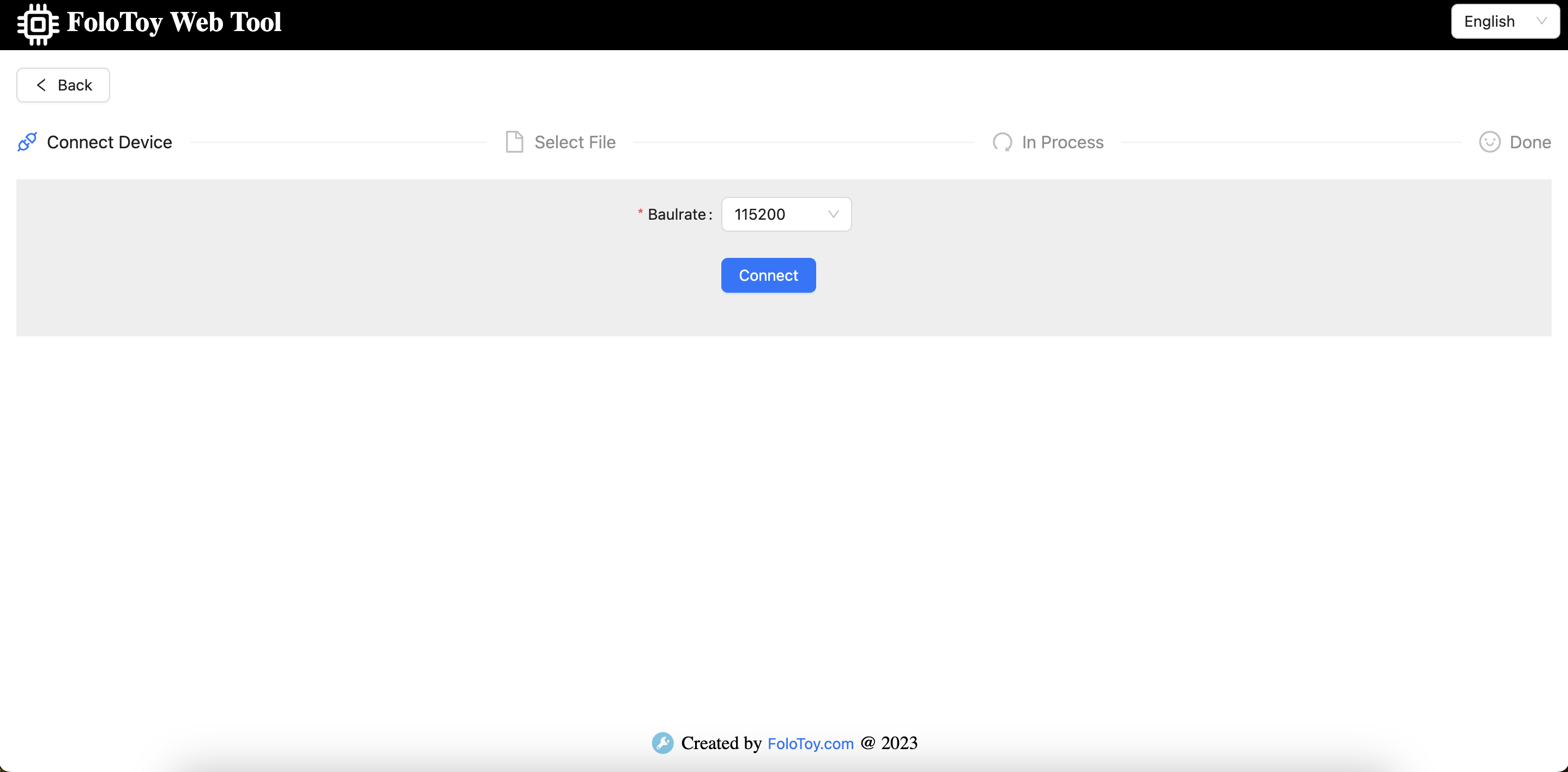
Access Program: Click on the 'Program' option in the interface.
Select BaudRate: After downloading the firmware, you need to select the correct baud rate for communication. For Windows users, a baudrate of 921600 is recommended. For macOS users, a baudrate of 460800 is recommended. Alternatively, you can use the default baudrate.
Connect: Click the 'Connect' button to establish a connection with your device.
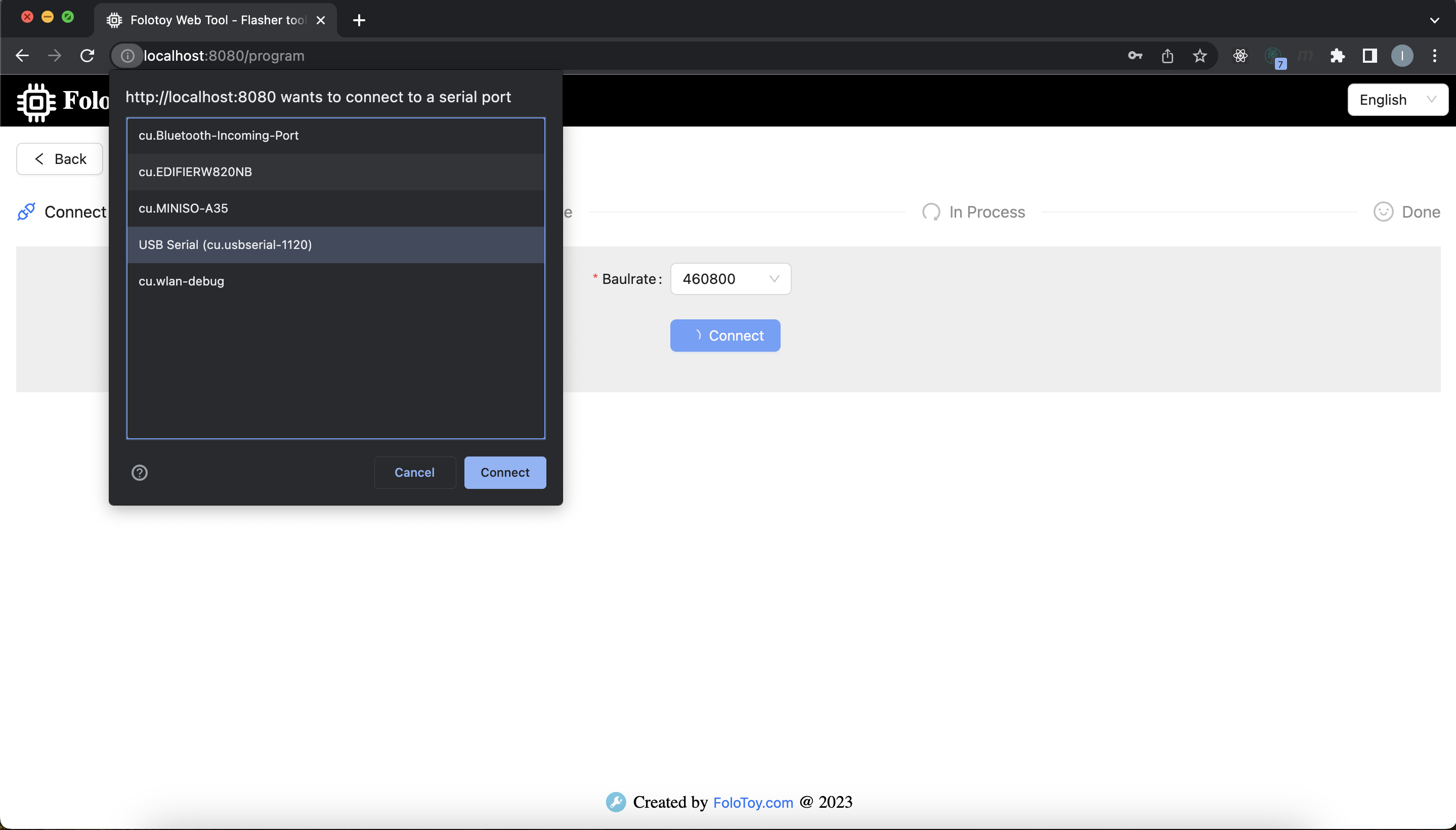
- Erase: Click 'Erase' button at the right top corner to erase your device
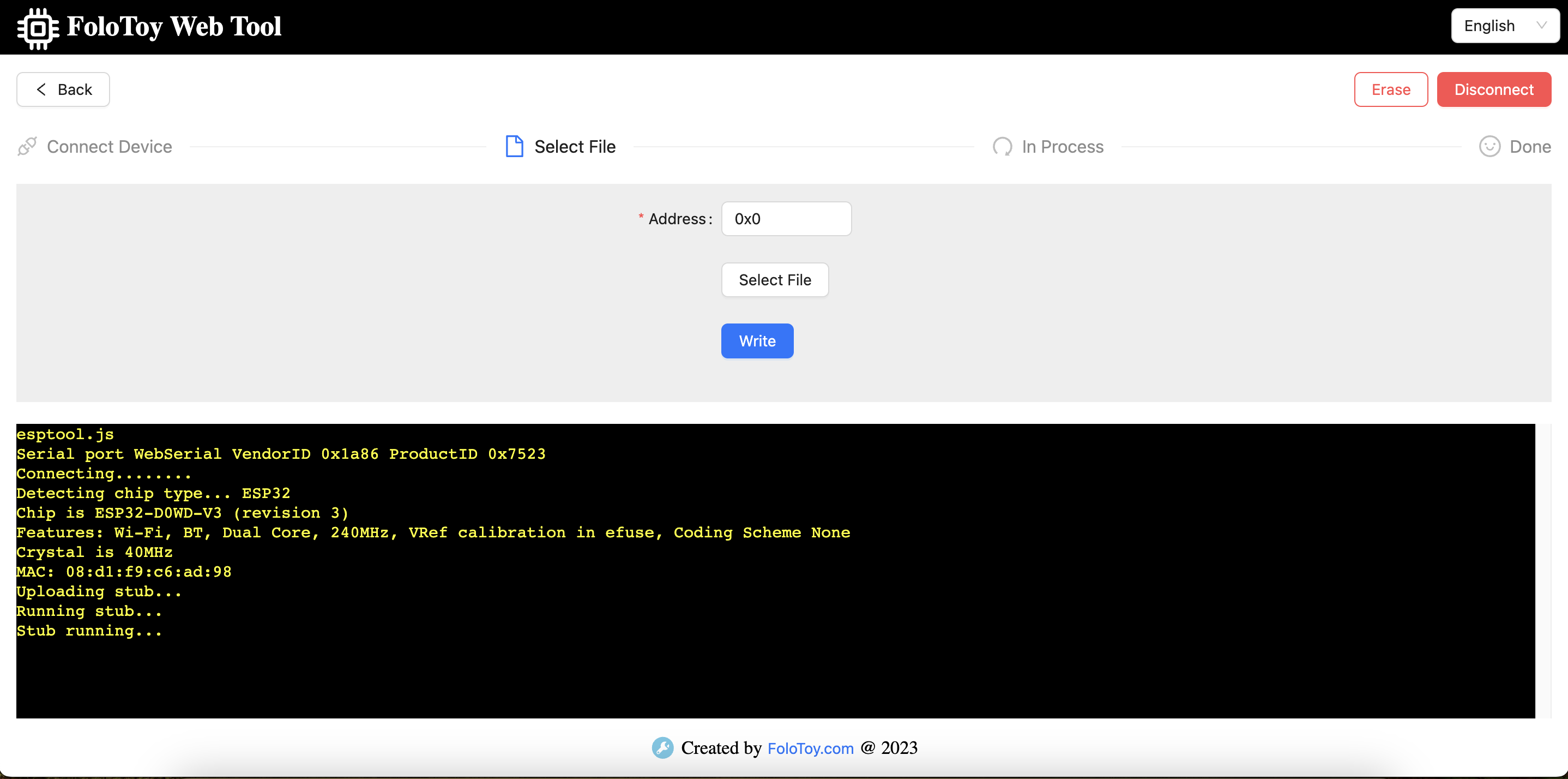
The device needs to be turned on.
To monitor real-time logs from your device, follow the steps below:
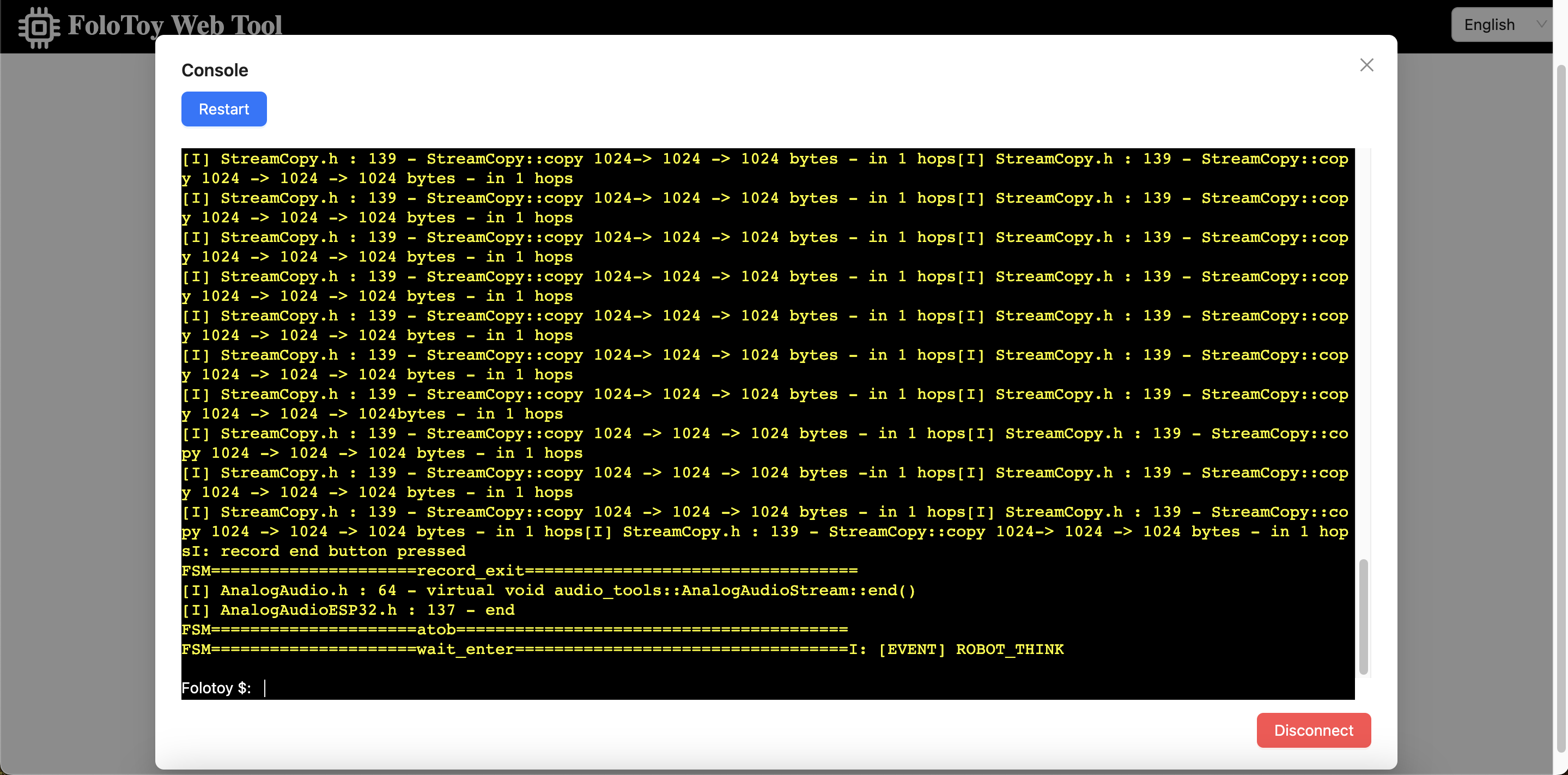
Access Console: Click on the 'Console' option in the interface.
Connect Device: Connect your device. Once connected, you should be able to see real-time logs from your device in the console.
Before using this feature, please make sure the MQTT is ENABLED on your server. For details check out
To use Websocket on an HTTPS site, you need to make the following settings:
- Click on the icon on the left side of the address bar then click on "Site Settings."
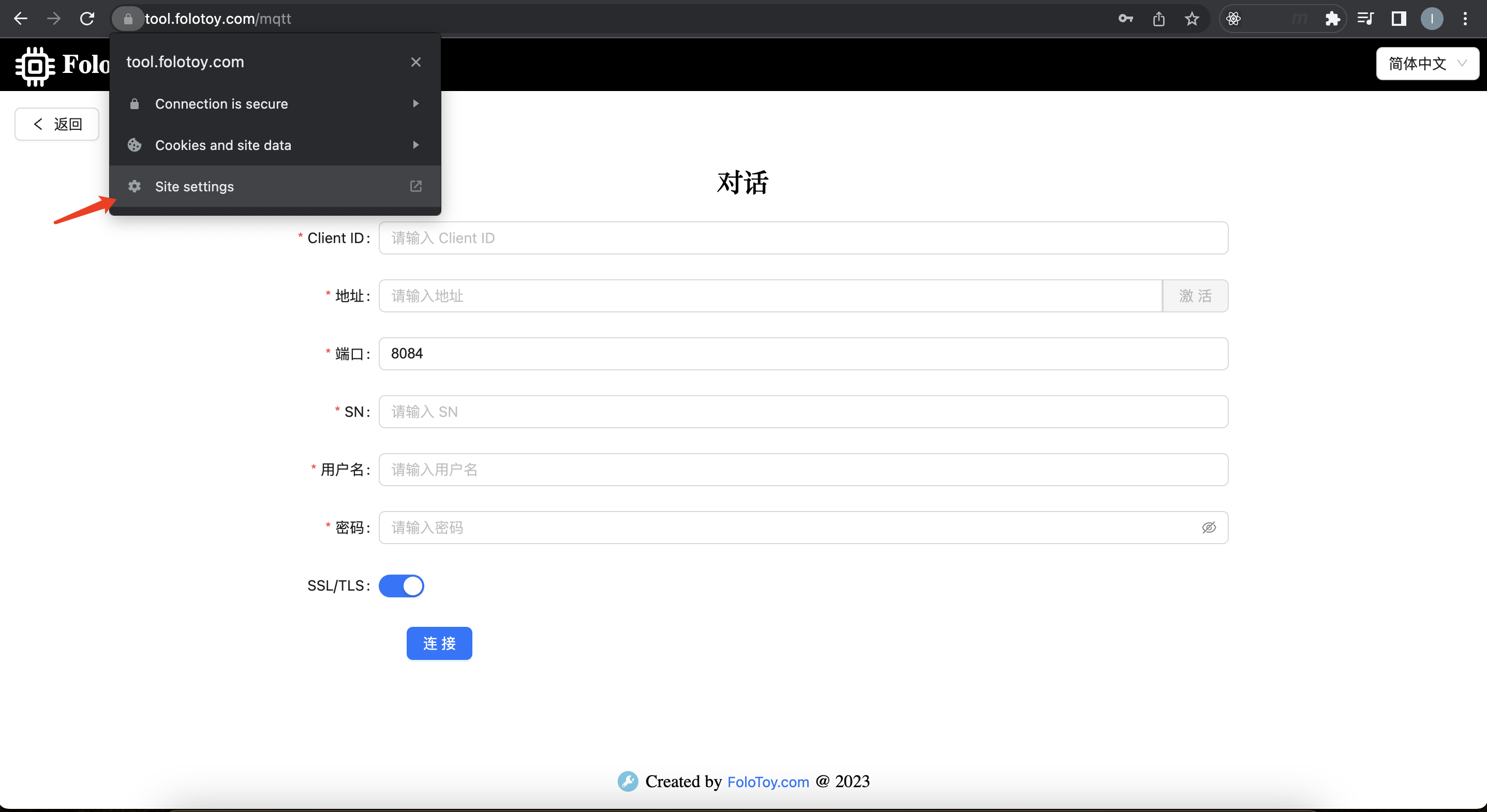
- Set "Insecure Content" to "Allow."
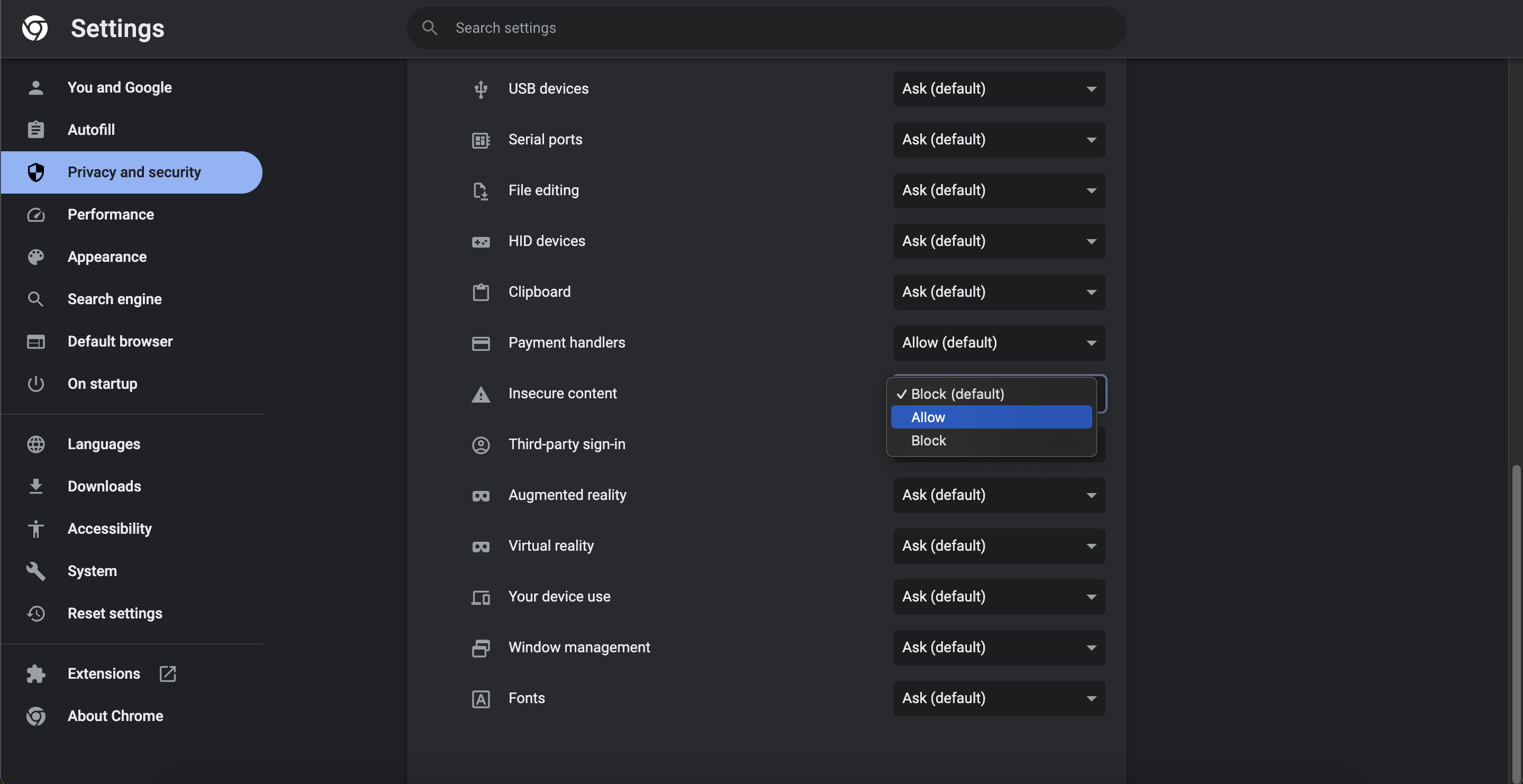
To ensure a more secure connection, you can use Websocket over SSL by configuring SSL on your server. Websocket over SSL may require activation to be used. Here's a guide on how to activate it:
- Once you have configured SSL on your server, ensure that the Websocket server is running and listening on the appropriate port.
- Enter the address and port of the Websocket server.
- After entering the address and port, click on "Activate" button.
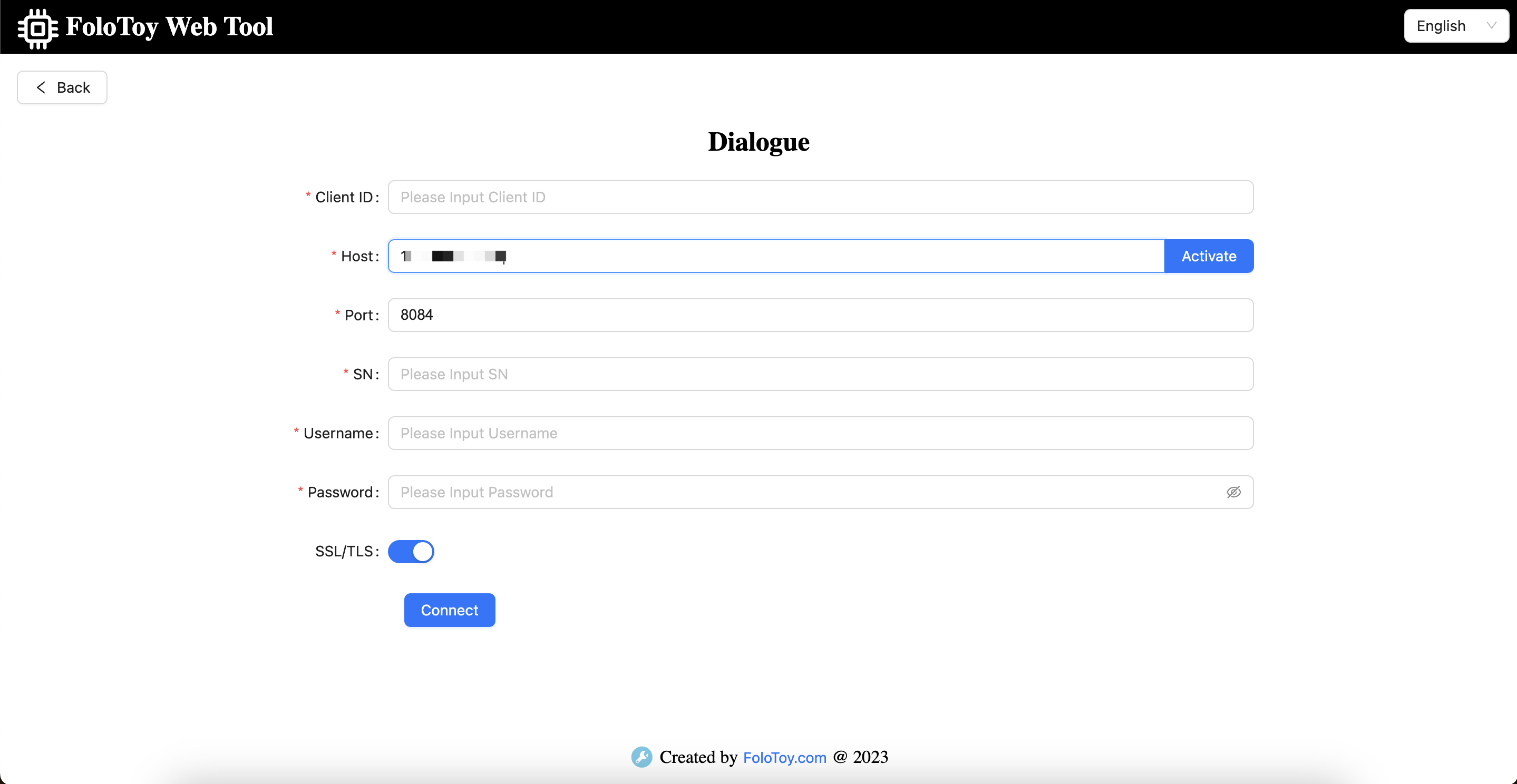
- A page will pop up asking for your confirmation to continue accessing the site. Select "Continue" or a similar option to activate the address.
- The Websocket connection over SSL should now be activated and ready to use.
To connect to your device and view real-time dialogue content, follow the steps below:

Access Dialogue: Click on the 'Dialogue' option in the interface.
Enter Connection Details: On the connection dialogue page, input the following information:
- Client ID: This is the unique identifier for your connection.
- Host: This is the server address to which your device will connect.
- Port: This is the port number on the server to which your device will connect.
- SN (Serial Number): This can be found in the device logs.
- Username: This is the username for the server connection.
- Password: This is the password for the server connection.
Connect: Click the 'Connect' button. Once connected successfully, you will be able to view real-time dialogue content from your device.